Brush and Eraser
The Brush and the eraser tools are used to create (using the brush) and remove (using the eraser) masks or to edit masks. Masks is what we we call shapes that are more complex than polygons and bounding boxes. A mask is set on a pixel-level, and is used for when you need pixel-perfect level annotations.
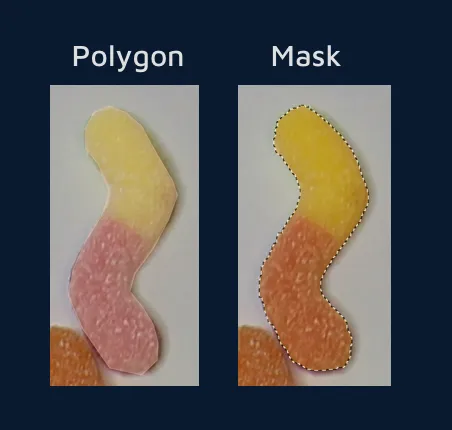
The brush tool can be selected by pressing "B".
The eraser tool can be selected by pressing the toggle in the top navigation after first having selected the brush:

...or by pressing "E".
Using the brush
When selected, you use the brush as you would use a brush in any graphical editing software (for example Microsoft Paint). Move your mouse to where you want start painting, click and hold down the "left mouse-button" and then drag the mouse pointer to paint.
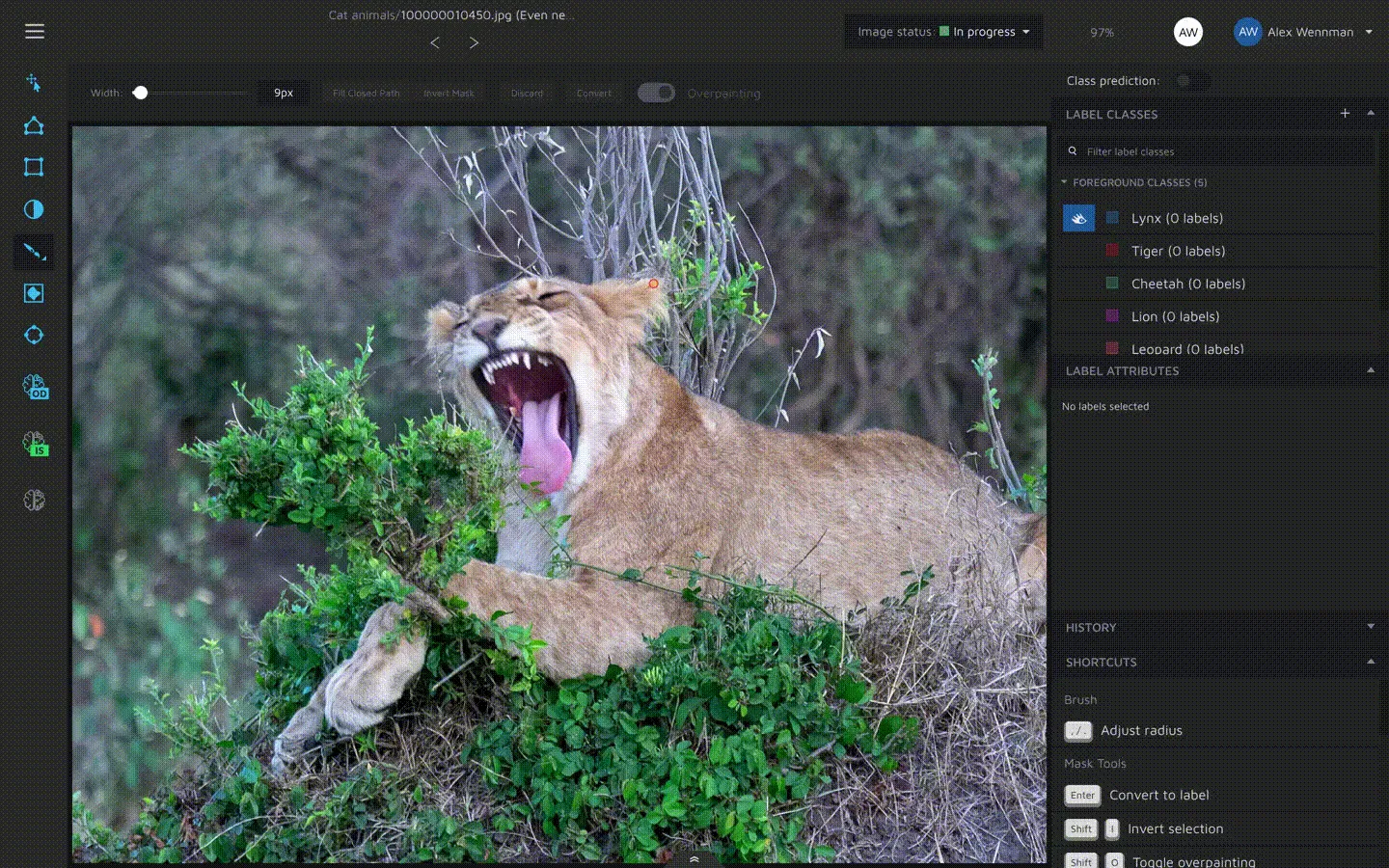
Brush width
You can control the width of the brush by adjusting the slider in the top left corner or by pressing , (to decrease width) and . (to increase width).
Fill closed path
When using the brush, most users often start by first painting the outline before filling in everything in between. In Hasty however, you don't need to fill in your annotation manually. Just press the "Fill closed path" button in the tool menu or press "Shift" + "F". This will fill in all of the area in-between as long as the outline is 100% closed.
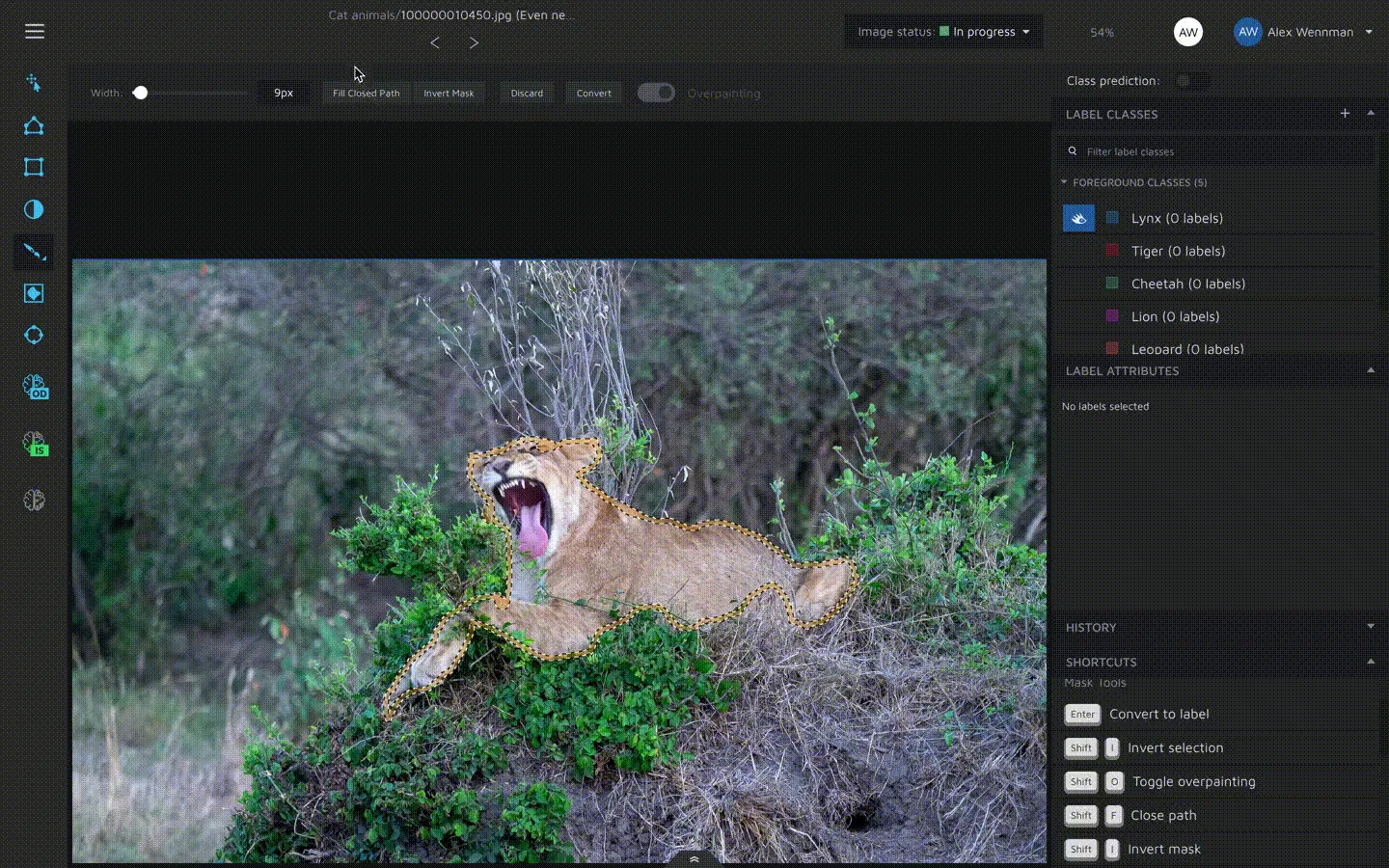
Working with the brush and eraser
An annotation created with the brush can consist of many regions
When using the brush, you are creating one annotation at a time. That means that from when you start using the brush, until you convert the selection you made with the brush into an actual annotation, everything you paint will be part of one annotation. This is also true even if the areas you have painted or not connected. In theory, you can paint hundreds of stand-alone areas and then convert all of them to one annotation. This is important to know when you are annotating objects that have occlusion.
You can switch back and forth between the brush and the eraser
When using the brush, sometimes you want to remove pixels that you have painted from your current selection. To do so, just press "E" (or click the icon in the toolbar) to switch to the eraser. As the brush and the eraser are complimentary tools, the selection you have made with the brush will not be removed. Instead, you will be able to erase parts of your current selection in the same way you would add to the selection when using the brush. When you have finished erasing, you can switch back to the brush by pressing "B".
