Getting started with Hasty
This guide is written for first-time users that want to get started with using Hasty. It contains some tips and tricks on how to label quicker while walking you through the different steps you have to go through to get started.
It assumes that you have already created an account and that you are logged into the Hasty tool (https://app.hasty.ai)
1. Open the demo project
When you sign up to Hasty, you automatically get a demo project created for you. It can be found here - please notice that it might take a couple of seconds to create. If it hasn't been created after 30 seconds - refresh the page.
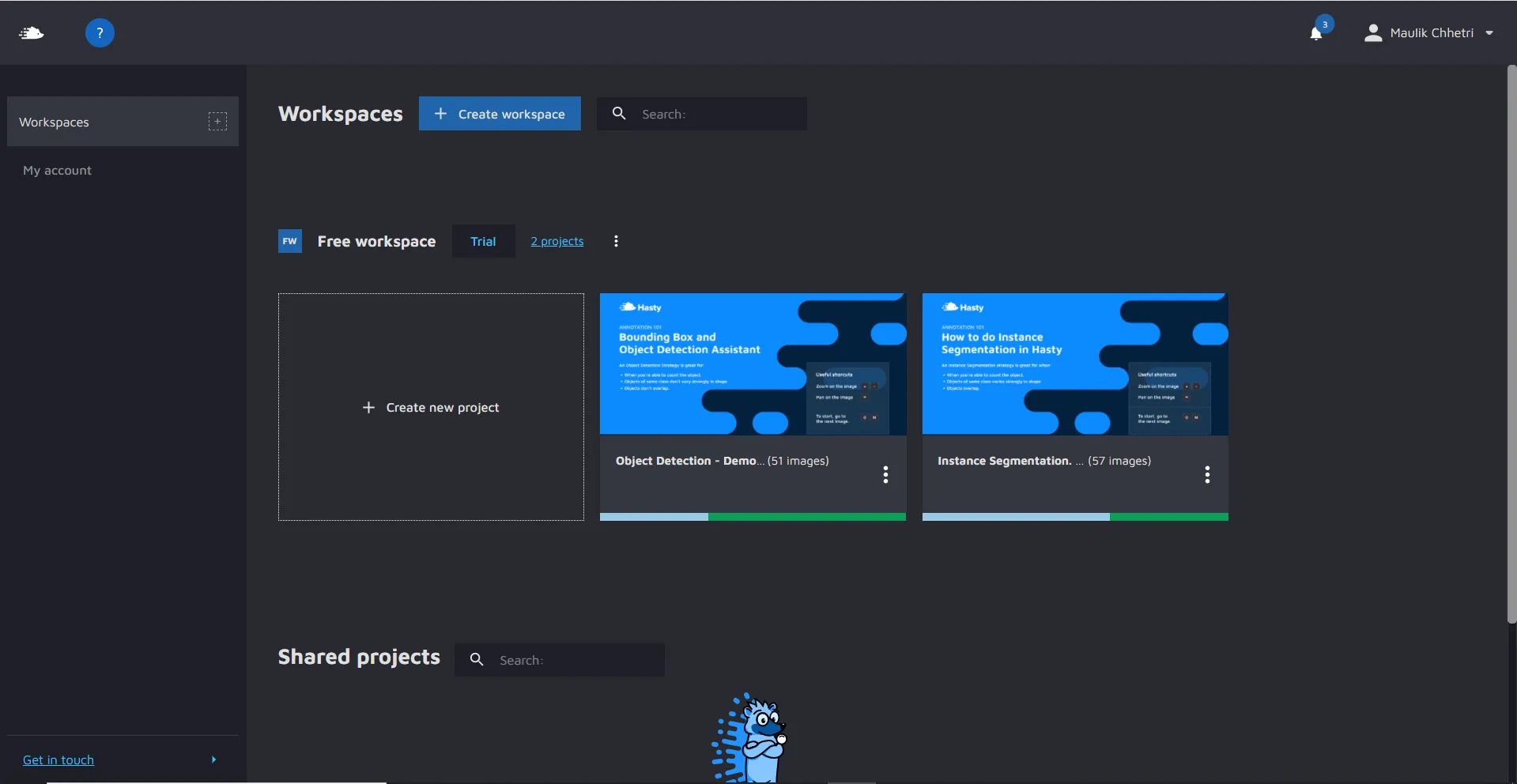
You might want to get started on your own project straight away - but giving the demo project a look can be worth it. It's the only way for you to see our AI tools in action without annotating 10 images yourself. So opening it up can make a lot of sense if you are evaluating different annotation tools. This tutorial is based on the demo project.
2. Understanding the annotation environment
If you clicked on the demo project, you will see the following:
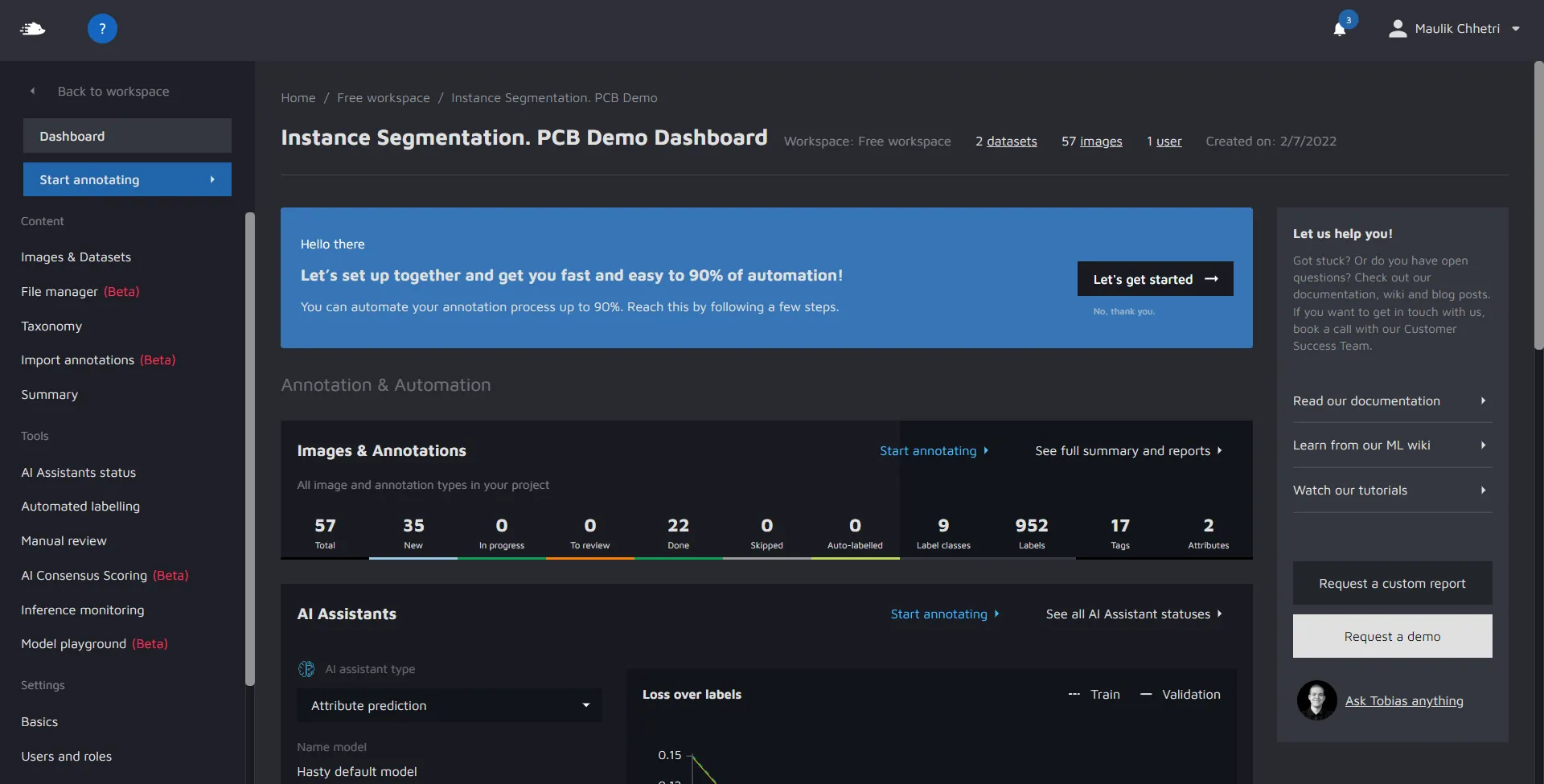
Here you can see all the operations that can be done within a project. We will cover each and every one of them. But for now, click on “Start annotating” to arrive on this page:
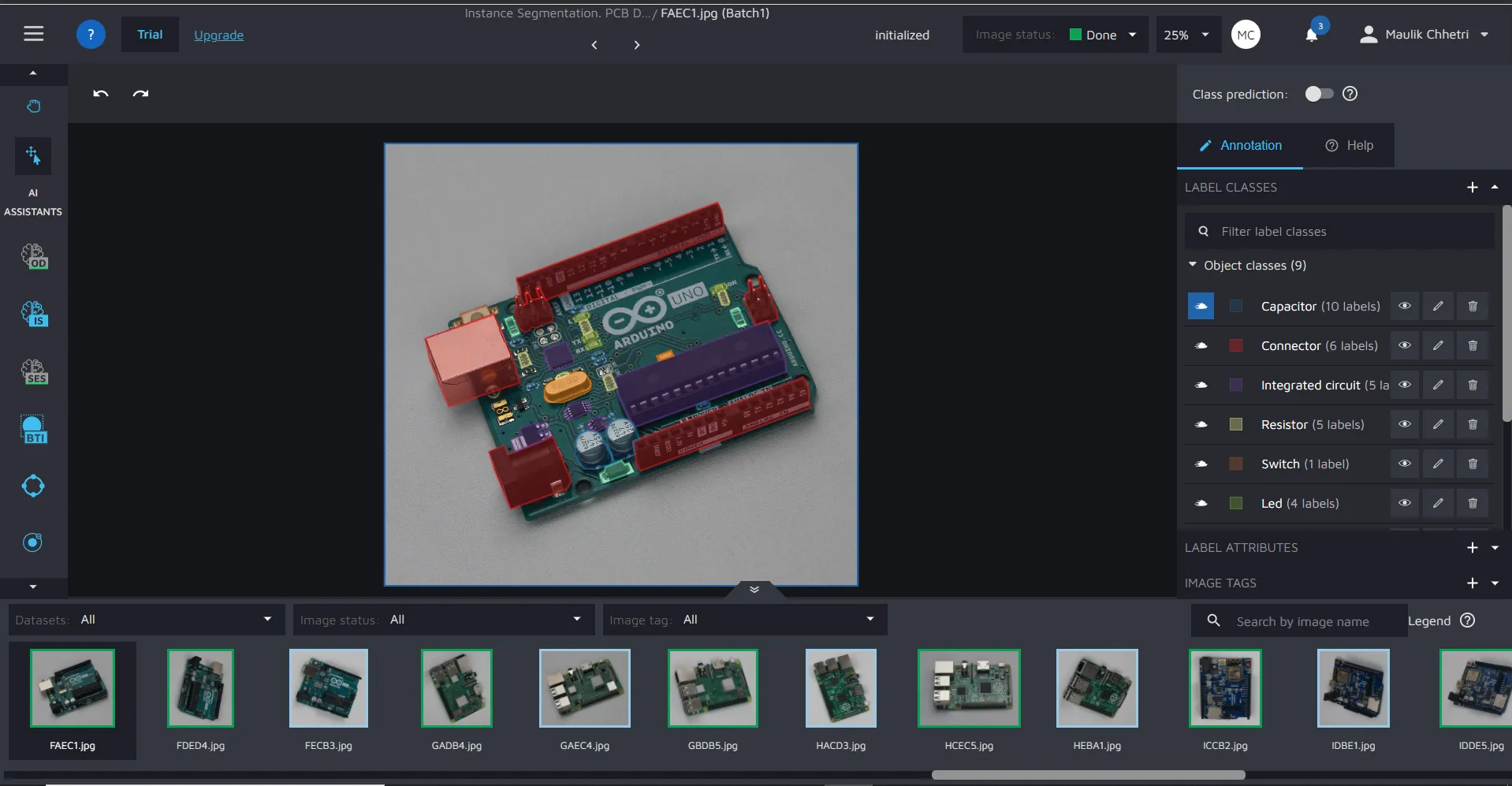
This is our annotation environment. Here you can create, edit, and delete annotations. Starting at the top, you have a project menu you can access by clicking the three lines in the top corner. You can also switch between images by clicking at the arrows that can be found to the right of the menu.
All tools that can be used to create annotations are found in the toolbar on the left.
You can also navigate between images through the image gallery that can be found at the bottom.
You can collapse the image gallery by pressing the arrows in the tab above it. This will give you more screen space to annotate.
3. Moving around
Before starting with the tools though, you can take a second and learn how to zoom and pan. Zoom, you can do easily either by using your scroll-wheel or using pinch movements on your touchpad or by pressing the + key.
Panning (moving around the image) is easily done by pressing and holding down the spacebar and then moving the mouse pointer in the opposite direction that you want to move towards. You can also select the pan tool (top-left) and use that to pan around an image.
4. Training our AI tools
As you might see, the AI tools don't have blue icons like our manual tools do. That's because they either don't have enough data (green) or are training a model for you (orange). In this case, our Instance Segmentation Assistant is already training a model for you - which you can see by the colour being orange. As every model is created from scratch, we need 2-5 minutes to build a model for your demo project. Meanwhile, you can get started with...
5. Manual annotation tools
Hasty has the widest selection of manual annotation tools on the market. With our tool, you can do anything from a humble bounding box to complex, pixel-perfect masks. For those that are using an annotation tool for the first time, we recommend starting with bounding boxes. The polygon tool can also be a good first tool to start with if you are doing more complex shapes. Then, when you are ready to try our more advanced tools, give DEXTR a shot.
6. Understanding active class
Hasty is a tool built for speed. When we were using other tools previously, it always irritated us that we had to switch back and forth between classes. So when we built Hasty, we made sure to fix this by introducing active classes. The concept of active class is simple. As long as a class is set to active class, the next object you create will have that class by default. This allows you to create tens or even hundreds of objects of the same class without having to select it over and over again.
You can see the active class by seeing which one has the blue symbol next to it. You can change it by hovering over your desired class and then clicking on the hedgehog.
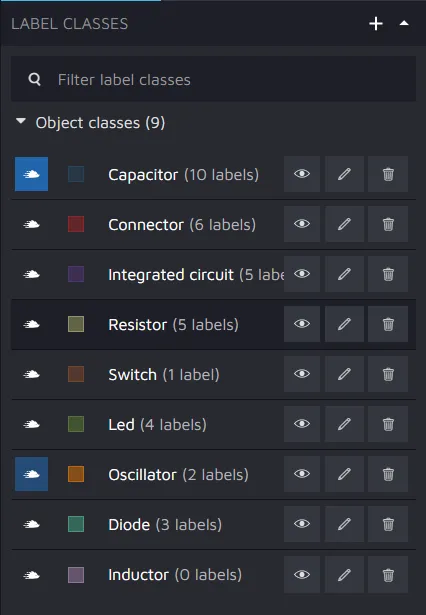
7. Editing existing annotations
Before getting started with the AI tools, take a minute to familiarise yourself with the editing process. Click on this symbol to select the edit tool:

Next, click on an existing annotation. Now you are in editing mode. From here, you can either edit the shape in various ways, change the class by clicking on the name of a class with one or more objects selected, or delete all selected objects by pressing "backspace".
8. Using our class prediction assistant
The first AI tool that will be available to you is the class prediction assistant. This can be switched on by clicking the toggle in the top right corner:
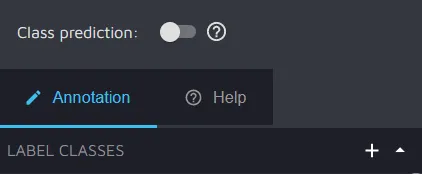
After class prediction has been activated, drag a rectangle around any object in the image while having the wrong class selected. Wait for a second and the class will be changed to the correct one (in 99% of cases - sometimes things go wrong even in machine learning). This is the power of our class prediction assistant. After a while (generally 20-30 images or after 400-600 annotations) you will no longer have to select classes manually, the assistant will assign them for you - so you can just set it and forget it. It might only save you a second - but those add up over time.
9. Using our instance segmentation assistant
The second AI tool that will be ready for you is our Instance Segmentation Assistant. This assistant allows you to make masks or polygons much quicker than with any other tool. When you create your project, you would have to first annotate 10 images and set the image status to "done" or "to review" for these assistants to become available, but for the demo project, we have already annotated some images for you. All you need to do is wait for the icon to turn blue, then click it (or press "I"). This will activate the assistant. You will now see suggestions from the assistant on your image.
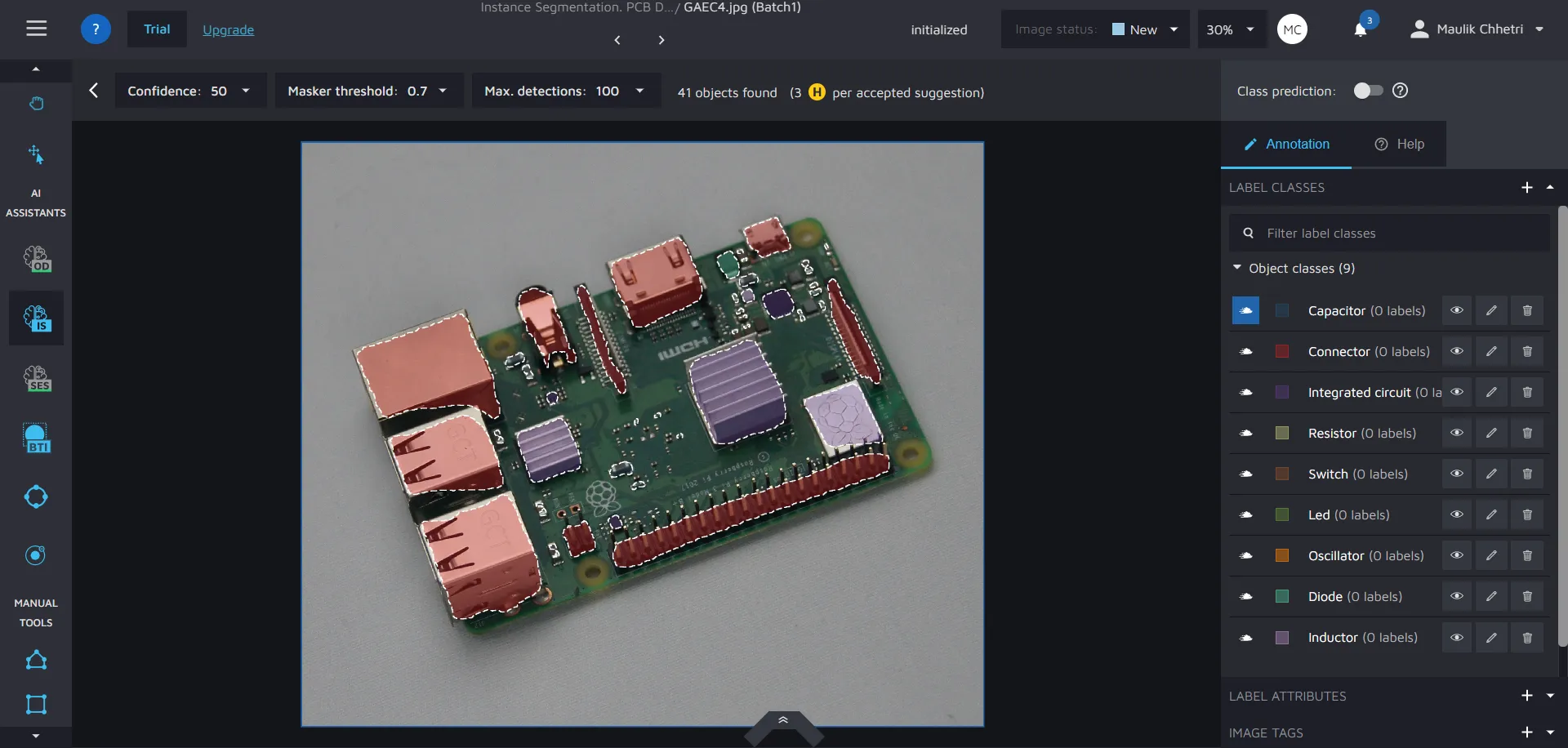
To accept a suggestion, move your mouse pointer over it and left-click once. To accept all suggestions, press "Enter" while the assistant is selected. Try it out!
Maybe one or two of them are a little bit off - important to know then is that you can edit AI suggestions by first accepting them, and then selecting them using the move/edit tool.
Although we have many interesting new features in Hasty, our assistants can speed you up more than anything else as it allows you to create complex annotations with one click - and after a while, allow you to annotate complete images with the press of a button. Many of our users report that they are between 7 to 20x quicker with Hasty than with any other annotation tool.
With that, you should now know everything needed to get started with Hasty. If you have any questions, don't hesitate to reach out to us at support@hasty.ai.
Happy labelling!
