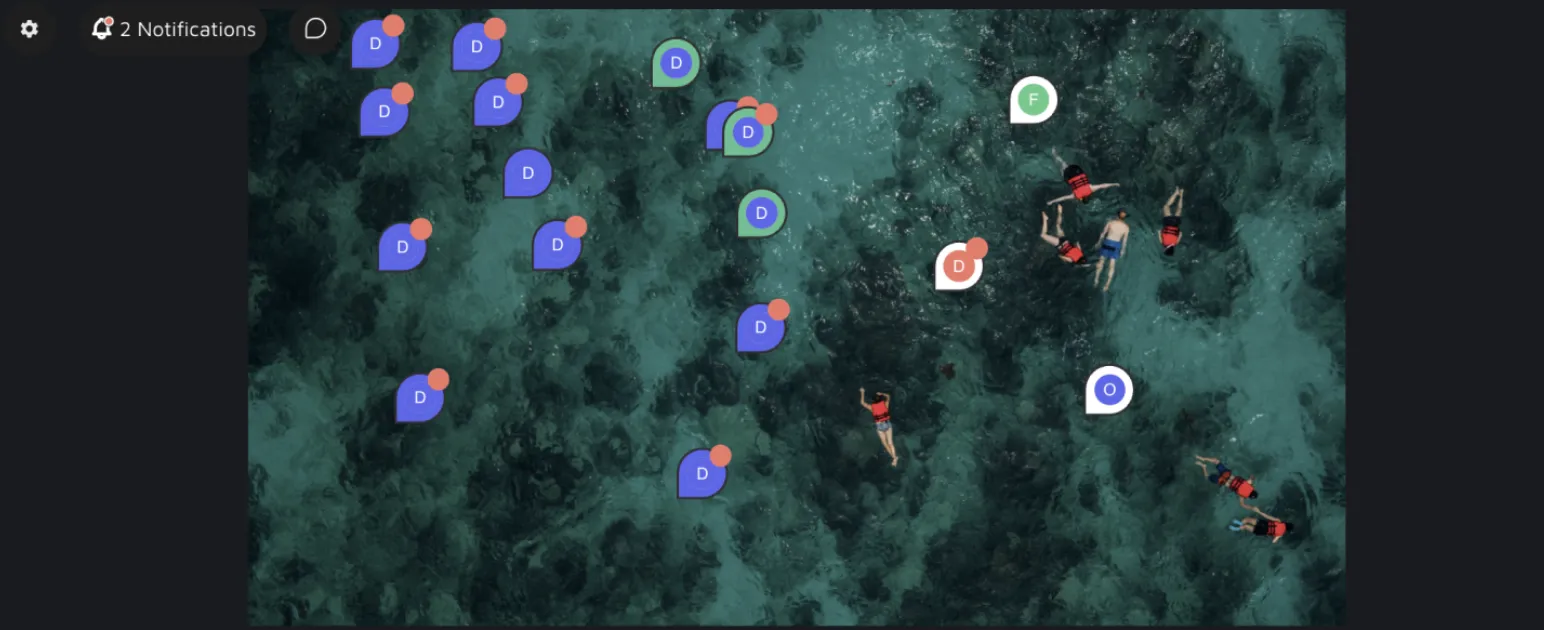Comments
Data annotation is an integral part of the AI solution development pipeline, regardless of its size and complexity. AI teams use annotation tools to get through this stage. Unfortunately, as the projects' size scales, teams struggle to process a significant amount of raw data that should be annotated and reviewed because of multiple disjointed collaborators involved.
To address this challenge and support you across the workflow, CloudFactory's annotation tool has several built-in features that aim to help developers organize and track the annotation workstream and collaborate with others in real time.
Utilizing these features in the workstream allows all the users to:
- Communicate with each other in real-time;
- Organize and operate with data in batches;
- Add specific labeling instructions for the annotation work;
- Automatically distribute and assign specific data for annotation to a specific expert annotator.
Let's touch on the Comments feature.
Comments explained
When leading a team of multiple annotators, ensuring direct and fast communication throughout is pivotal.
CloudFactory's Comments feature is designed to address this challenge. It can be used anywhere on the canvas in the Annotation Environment to ask, clarify, instruct, and review.
Activating and Using Comments
Activate comments by navigating to the 'Project Setup' page in the project navigation. Once you toggle on 'Comments', the commenting functionality will be available in the Annotation Environment for every role with the Comment permission checked. After activation, you can navigate to the Annotation Environment to see some components that will help you use and navigate through comments.
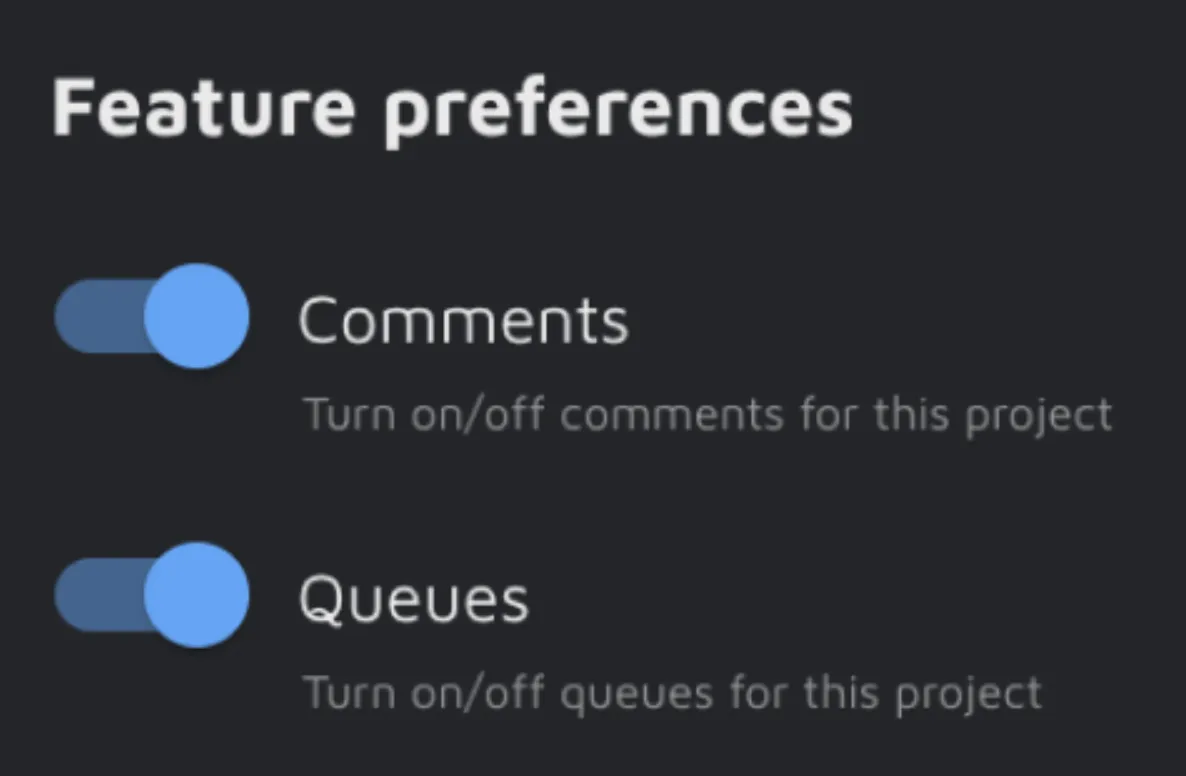
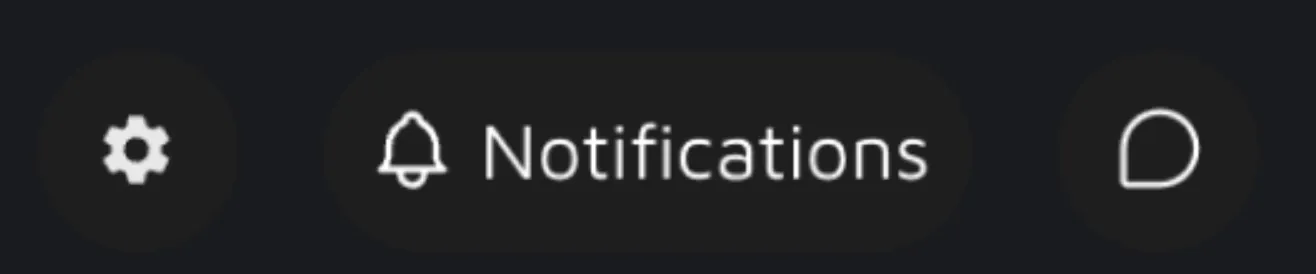
You can create a comment by clicking the comment icon on the top left of the canvas in the Annotation Environment. The cursor will change into the comment icon so you can click and place it anywhere on the canvas. Once placed, a thread will open asking you to type a comment.
To ensure your comment gets the attention or response you require, you can tag another user (only users in the project with the proper permission) to ask a question or clarification.
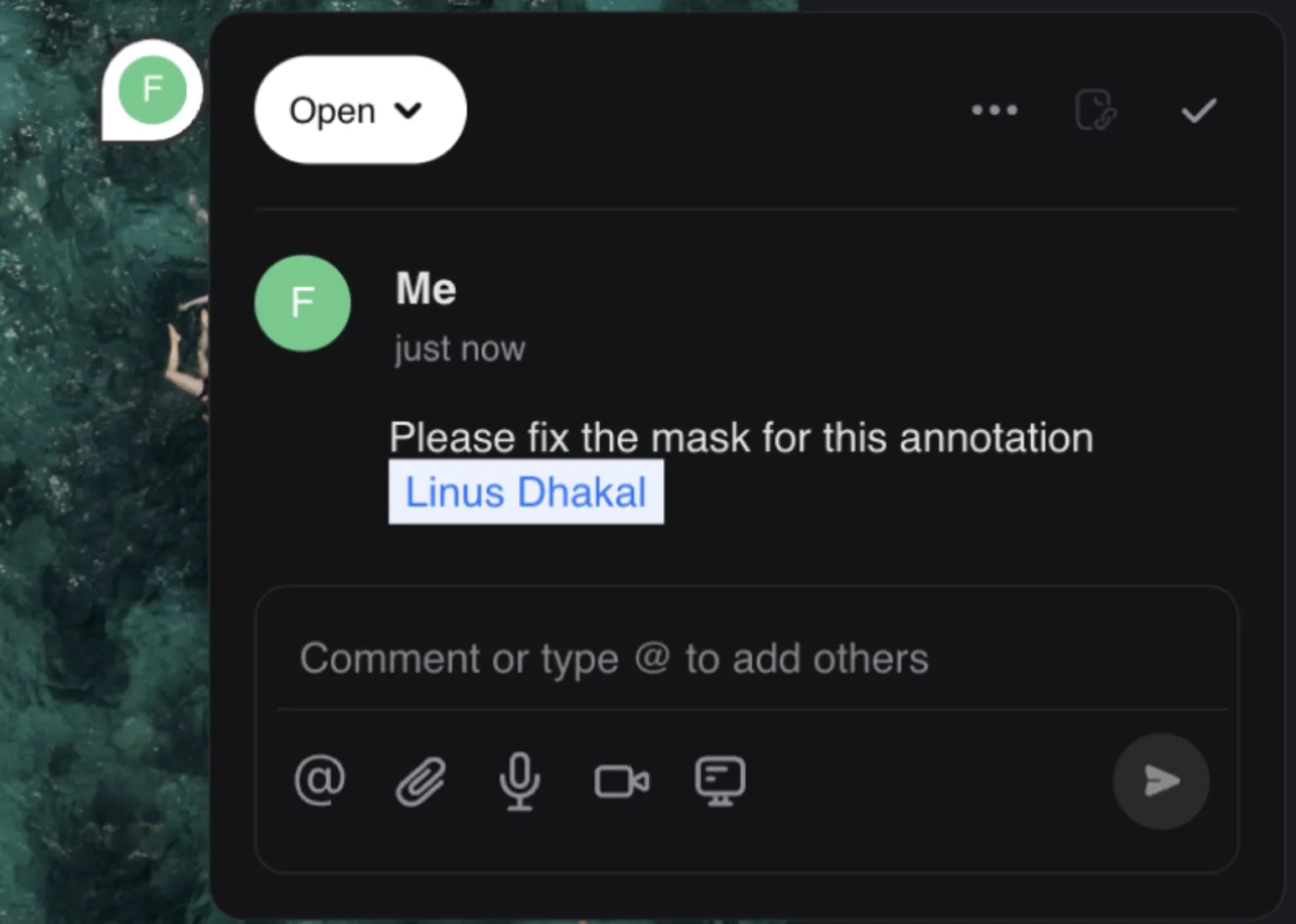
You can also assign the comment to a user if you want them to perform an action described in the comment. If a text comment is not enough and needs some extra information, the user can add attachments (image, video, screen recording, or voice recording)
Click on the notification icon at the top left corner of the canvas to see all notifications categorized by the 'For you' filter, which has all notifications relevant to a specific user (tags, assigns, replies, etc.); 'Documents', where you can see all comments and notifications per image; and 'All'.
In addition, you can filter open and resolved comments within the context of the current image.